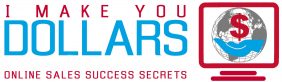Many of Us Who Use Windows 7 or Windows 8 Smartphones Are Left Out in the Cold.
Most Apps and Information in Tech Magazines Cater to iPhones and Andorid Phones.
Here’s Some Information for Us “Die-Hard” Windows Afficionados Straight from the “Sources Mouth”, Microsoft…
Summary
This article helps you sync contacts to your Windows Phone from Outlook so you can access all of your contacts in the People Hub.
Note You cannot use a USB cable to sync contacts from Outlook on your computer to your Windows Phone.
To sync contacts, you transfer them to a Microsoft account (such as Hotmail or Outlook.com), and then you sync your contacts from the Microsoft account to your phone.
Once you’ve done this, Windows Phone uses your cellular data or Wi-Fi connection to keep your contacts synced between your Microsoft account and your phone. This means your information is always current and backed up.
Things to Try
Sync your Outlook contacts
This article provides two procedures for syncing contacts: one for those who use Outlook with Microsoft Exchange, and one for those who use Outlook without Microsoft Exchange. If you already know which you use, you can go ahead and select the appropriate procedure. If you don’t already know, click your version of Outlook here, and then follow the steps to find out.
Note If you use Outlook 2003 and need to determine whether you use Outlook with Exchange or not, select Outlook 2007 below.
- Open Outlook 2013 on your computer.
- On the File tab, tap or click Info.
- In the Account Information section, tap or click Account Settings, and then select Account Settings.
- Next to the Name, look for the account Type.

- Follow the steps under Step 2, Add your account to your phone, based on your mail server type.
- Open Outlook 2010 on your computer.
- On the File tab, click Info.
- In the Account Information section, click Account Settings, and select Account Settings.
- Next to the Name, look for the account Type.

- Follow the steps under Step 2, Add your account to your phone, based on your mail server type.
- Open Outlook on your computer.
- Click Tools, then click Account Settings.
- Under Name, look for the account Type.
- Find your email address and see if Microsoft Exchange is listed as the mail type.

- Follow the steps under Step 2, Add your account to your phone, based on your mail server type.
Now that you have determined whether you use Outlook with Exchange or Outlook without Exchange, select the appropriate procedure below.
 If you use Outlook with Exchange
If you use Outlook with Exchange
If you use Outlook with Exchange, calendars that are stored in Exchange automatically sync to Windows Phone as soon as you add your account to your phone. You will have to add your account to your phone, but you will not have to take any steps to sync your calendar.
Here’s how to add your account to your phone:
- From the Start screen, flick left to the App list, and then tap Settings

- Tap Email+accounts.
- Tap Add an account, and then tap Outlook.
- Enter your email address and password information, and then tap Sign in.Your Outlook contacts should automatically sync to your phone. This may take some time.
- Go back to the Start screen, flick left, then tap the People Hub to see if your Outlook contacts appear.
 If you use Outlook without Exchange
If you use Outlook without Exchange
If you use Outlook without Exchange, you have to add your account to your phone and then sync your contacts.
 Step 1: Add your account
Step 1: Add your account
- On Start, flick left to the App list, tap Settings
 and then tap Email+accounts.
and then tap Email+accounts. - Tap Add an account, and then tap Microsoft account (or Windows Live).
- Enter your email address and password information, and then tap Sign in.
 Step 2: Sync your contacts
Step 2: Sync your contacts
![]() Option 1: For Outlook 2013 only (Recommended) Use Outlook 2013 built-in functionality to move your Outlook contacts to your Microsoft account.
Option 1: For Outlook 2013 only (Recommended) Use Outlook 2013 built-in functionality to move your Outlook contacts to your Microsoft account.
- Open Outlook 2013 on your computer.
- Tap or click File, then tap or click Add Account.
- Select Manually configure server settings or additional server types and tap or click Next.

- Select Outlook.com or Exchange ActiveSync compatible service and click Next.

- Enter your name, email address, and mail server as m.hotmail.com and tap or click Next.

- Tap or click People. A new Contacts section will appear for your Microsoft account.
- Select your Outlook contacts. Tap or click and drag (or copy and paste) the contacts to the new Contacts section in your email account.

- On your phone, swipe left and tap Settings, then tap Email+accounts.
- Tap and hold Microsoft account (or Windows Live) and then tap Sync in the pop-up menu. The sync process may take a few minutes.
![]() Option 2: For Outlook 2010 and Outlook 2007 only (Recommended) Use Microsoft Office Outlook Hotmail Connector to move your Outlook contacts to your Microsoft account.
Option 2: For Outlook 2010 and Outlook 2007 only (Recommended) Use Microsoft Office Outlook Hotmail Connector to move your Outlook contacts to your Microsoft account.
Install Outlook Hotmail Connector

- Open a web browser and visit the Microsoft Office Outlook Hotmail Connector overview,then click the Download now button.
- On the next page, click the Download button if you are running a 32-bit version of Office. If you’re running a 64-bit version of Office, click the link at the bottom of the page. (Direct links: 32-bit
(http://www.microsoft.com/downloads/details.aspx?FamilyID=d9662d20-ad27-45a6-9184-f906dd63ddaa)
/ 64-bit
(http://www.microsoft.com/downloads/details.aspx?FamilyID=bd0bcb57-d408-4d4a-8f1e-d737d8c27098))
Not sure which version of Office you’re running? Start Office and click File, then Help. This information will be listed next to the version number.
- Install the Outlook Hotmail Connector.
- Go to the next section, Copy contacts to Microsoft account.
![]() Option 3: Manually import your Outlook contacts into your Microsoft account
Option 3: Manually import your Outlook contacts into your Microsoft account
![]() Step 1: Export CSV file from Outlook
Step 1: Export CSV file from Outlook
- Open Outlook 2013 on your computer.
- Tap or click File, tap or click Open & Export, and then tap or click Import/Export. The Import and Export Wizard window opens.

- Select Export to a file and then tap or click Next.

- Select Comma Separated Values and then tap or click Next.
- Select Contacts and then tap or click Next.

- Tap or click Browse. A new window opens.
- Type a file name and choose a location to save your file, then tap or click OK.
- Tap or click Next, and then tap or click Finish. Your contacts have been exported as a CSV file.
- Follow the instructions that are listed under Import your Outlook CSV file into your Microsoft account.
- Open Outlook 2010 on your computer.
- Click File, then click Options.
- Click Advanced.
- In the Export section, click Export. The Import and Export Wizard window opens.

- Select Export to a file and then click Next.

- Select Comma Separated Values (Windows) and then click Next.
- Select Contacts and then click Next.

- Click Browse. A new window opens.
- Type a file name and choose a location to save your file, then click OK.
- Click Next, and then click Finish. Your contacts have been exported as a CSV file.
- Follow the instructions that are listed under Import your Outlook CSV file into your Microsoft account.
- Open Outlook 2007 on your computer.
- Tap or click File, and then tap or click Import and Export. The Import and Export Wizard opens.

- Select a Export to a file and then tap or click Next.

- Select Comma Separated Values (Windows) and then tap or click Next.
- Under Select folder to export from, select Contacts, and then tap or click Next.

- Type a file name and choose a location to save the file, then tap or click Next.
- Tap or click Finish. Your contacts have been exported as a CSV file.
- Follow the instructions that are listed under Import your Outlook CSV file into your Microsoft account.
![]() Step 2: Import your Outlook CSV file into your Microsoft account
Step 2: Import your Outlook CSV file into your Microsoft account
- Go tohttp://people.live.com,and sign in to your Microsoft account.
- Tap or click Import from file.

- On the “Importing contacts” page, under Step 2, tap or click Microsoft Outlook (using CSV). On the same page, under Step 3, tap or click Browse and then browse for the CSV file you created.
- Tap or click Import contacts.
- Select the Microsoft Outlook (using CSV) option.
- On your phone, swipe left and tap Settings
 , tap Email+accounts, then tap-and-hold Microsoft account (or Windows Live) and tap sync. This may take a few moments. (If you haven’t already added your email account to your Windows Phone, go back to Step 2, Add your account to your phone.)Important This process is intended to move your Outlook contacts to your Microsoft account. Windows Phone syncs with your Microsoft account. What this means is that any subsequent changes that you make to your Outlook contacts will not sync with your Microsoft account until you run this process again. Similarly, any changes on Windows Phone will update the Microsoft account contacts and vice-versa, but those changes will not be reflected in the locally-stored Outlook contacts. To view and manage your Microsoft account contacts in Outlook, you will have to install the Microsoft Office Outlook Hotmail Connector overview.Notes
, tap Email+accounts, then tap-and-hold Microsoft account (or Windows Live) and tap sync. This may take a few moments. (If you haven’t already added your email account to your Windows Phone, go back to Step 2, Add your account to your phone.)Important This process is intended to move your Outlook contacts to your Microsoft account. Windows Phone syncs with your Microsoft account. What this means is that any subsequent changes that you make to your Outlook contacts will not sync with your Microsoft account until you run this process again. Similarly, any changes on Windows Phone will update the Microsoft account contacts and vice-versa, but those changes will not be reflected in the locally-stored Outlook contacts. To view and manage your Microsoft account contacts in Outlook, you will have to install the Microsoft Office Outlook Hotmail Connector overview.Notes
- Microsoft limits the upload file size to 500 KB for CSV files. If your CSV file is larger than 500 KB, the file will not upload and you will receive the following error:
The file you want to import is too large. Please delete some of the contacts and then try importing the file again.
To resolve this issue, open the CSV file in Excel and split it into several files. You can then upload each file as long as the total file size doesn’t exceed the 500 KB limit.
- Microsoft limits the number of contacts an account can have, and you may receive the following error:
You can only have a total of <x> contacts. Please delete some contacts and try importing the file again.
- Microsoft limits the upload file size to 500 KB for CSV files. If your CSV file is larger than 500 KB, the file will not upload and you will receive the following error:
- For more information about how to import Outlook calendars to Windows Phone, see the following article in the Microsoft Knowledge Base:2459660Sync your Outlook calendar to Windows Phone.
- For more information about how to add your contacts to Windows Phone, visit the following articles on the Windows Phone help and how-to website:
- For more information about how to use Microsoft Office Outlook Hotmail connector, see the following article on the Microsoft Office website: Microsoft Office Outlook Hotmail Connector overview
Applies to
- Windows Phone 8 for Consumers
- Windows Phone 7 Consumer
Click Below To learn how to: